Let’s paint a picture. You’re at your desk, coffee steaming, fingers poised over the keyboard. You’re about to use SSH to connect to a Linux server halfway across the world. It’s you versus the chaos of logs, configurations, and uptime dreams. SSH isn’t just a tool—it’s your gateway to managing servers remotely, securely, and efficiently.
If you’ve never learned how to use SSH to connect to a Linux server, congratulations, you’re about to unlock a skill that’s a rite of passage for IT pros. If you’re already familiar, let’s elevate your game by integrating powerful tools like IPBurger proxies to enhance privacy, bypass restrictions, and ensure seamless connections.
Why this matters: Every time you use SSH to connect to a Linux server, you’re engaging with the backbone of secure server management. Statistics show that over 43% of cyberattacks target small businesses, many through insecure connections. Add in the challenges of geo-restrictions, firewalls, and ISP throttling, and it becomes clear: to truly master SSH, you need more than just commands.
This guide isn’t about doing the bare minimum. It’s about mastering the techniques to use SSH to connect to Linux servers securely and intelligently. By the end, you’ll have the tools to connect from anywhere with confidence—and style. Let’s dive in.

Understanding SSH: Your New Best Friend (No, Really)
SSH, or Secure Shell, is a cornerstone tool that allows you to use SSH to connect to a Linux server and manage it securely. Think of it as a private, encrypted conversation between you and your server. Once connected, you can install software, run updates, transfer files, or troubleshoot problems without leaving your desk.
So, why should you care?
Because SSH isn’t just a tool. It’s a lifeline. If you’re a developer, sysadmin, or anyone responsible for keeping servers alive (and kicking), SSH is the protocol you need. It’s secure, fast, and versatile. Plus, it beats hopping on a plane to reboot a server. (Yes, people used to do that. Madness.)
What SSH Brings to the Table
- Encrypted Communication
No one likes eavesdroppers, especially the kind who steal sensitive data. SSH ensures your connection is encrypted, meaning your commands and data are hidden from prying eyes. Think of it as whispering secrets in a soundproof booth. - Access to a Remote Terminal
SSH lets you manage a server as if you’re sitting right in front of it. From installing software to troubleshooting issues, it’s like carrying the server in your pocket—without the weight. - Flexibility Galore
Whether you’re transferring files, tunneling connections, or setting up key-based authentication, SSH adapts to your needs. It’s the Swiss Army knife of remote server management.
The Numbers Don’t Lie
Did you know that over 85% of cloud infrastructure is Linux-based? That means SSH is practically mandatory if you want to interact with the vast majority of servers. Yet, countless users either misuse it or fail to optimize their setups—leaving themselves vulnerable to cyber threats. (Not you, though. You’re here to get it right.)
When You Pair SSH with IPBurger Proxies
Imagine adding an invisibility cloak to your teleportation device. That’s what happens when you combine SSH with IPBurger’s proxy services. By routing your SSH sessions through our residential or dedicated proxies, you get:
- Enhanced Privacy: Hide your real IP and prevent tracking.
- Unmatched Accessibility: Bypass ISP restrictions and connect freely from anywhere.
- Extra Security: Protect against location-based bans and malicious actors.
It’s not just about connecting. It’s about connecting smart. Keep reading, and you’ll see how to set this up in minutes. Yes, minutes.
Prerequisites for SSH Mastery: What You’ll Need Before You Start
Before diving into the nitty-gritty of SSH commands, let’s talk about getting your ducks in a row. Connecting to a Linux server using SSH isn’t complicated, but you’ll need a few essentials to ensure a smooth ride. (Think of it like packing for a trip—forget your passport, and you’re going nowhere.)
Your SSH Toolkit
Before jumping in, make sure you have these essentials to use SSH to connect to a Linux server seamlessly:
- The Server’s IP Address
Whether it’s on your local network or across the globe, you’ll need the server’s IP address.- Local Network: Use the command hostname -I on the server to retrieve its local IP.
- Remote Server: This might require some coordination with your hosting provider or IT team.
- A Username and Password
Every Linux server has user accounts. You’ll need credentials for one of them.- Pro Tip: If it’s the default “root” account, change the password ASAP. Nothing says “hack me” like leaving the default settings untouched.
- An SSH Client
This is the software you’ll use to initiate the connection.- Linux/macOS: Your terminal has SSH baked right in—no downloads required.
- Windows: Grab a tool like PuTTY or Windows Terminal if you’re on the newer versions.
- Optional (but oh-so-recommended): Proxies from IPBurger
Why? Because your connection is only as private and secure as the network it rides on. Proxies add:- Anonymity: Mask your real IP to stay under the radar.
- Freedom: Sidestep ISP throttling and geo-restrictions.
- Reliability: With IPBurger’s 99.95% success rate, you can kiss failed connections goodbye.
Setting the Stage: Why Prep Matters
Here’s a common rookie mistake: skipping the prep work. Imagine this—your SSH connection fails midway through a critical update because you forgot to test your setup. It’s not fun. Worse, it’s avoidable. By having these tools ready and double-checking the essentials, you’ll save yourself a world of headaches.
And here’s the kicker: When you add IPBurger proxies to your SSH workflow, you’re not just connecting. You’re connecting like a boss. The enhanced privacy and bypassing of regional blocks mean you can focus on your work without worrying about digital speed bumps.
Ready to connect? Great. Let’s tackle the first scenario: connecting on the same network. Easy stuff, but we’ll throw in a few power-user tips to keep it spicy. Stay tuned.
What You Need to Use SSH to Connect to a Linux Server
Before jumping in, make sure you have these essentials to use SSH to connect to a Linux server seamlessly:
- A Linux Server’s IP Address: Whether it’s on the same network or remote, the IP address is your starting point.
- User Credentials: A username and password—or, even better, an SSH key for authentication.
- An SSH Client: Terminal for macOS/Linux or PuTTY for Windows.
- Optional but Powerful: An IPBurger proxy to enhance security and bypass restrictions.
With these in hand, you’re ready to start using SSH to connect to a Linux server confidently and securely.
How to Use SSH to Connect to a Linux Server on the Same Network
When your Linux server is on the same network as your computer, connecting is straightforward. This section shows you how to use SSH to connect to a Linux server locally.
Step-by-Step Guide
- Find the Server’s Local IP Address
Every device on your network has a local IP address. Here’s how to find it:
On the server: Run this command:
hostname -I- This spits out the local IP (e.g., 192.168.1.100). Write it down or copy it; you’ll need it soon.
- Via your router: Log into your router’s admin panel and check the list of connected devices. Look for your server’s hostname to find its IP.
- Fire Up Your SSH Client
Whether it’s your terminal (macOS/Linux) or PuTTY (Windows), open up your SSH tool of choice.
Run the SSH Command
Type this in your terminal, replacing username with your server username and server_IP with the local IP you found earlier:
ssh username@server_IPExample:
ssh admin@192.168.1.100- Hit Enter.
- Enter the Password
You’ll be prompted to enter the password for the user account. Type it in (you won’t see it on the screen—that’s normal) and press Enter. - Success!
If all goes well, you’re now inside the server. Welcome to the matrix.
Tips to Keep Your Connection Secure
Even on a local network, don’t get sloppy with security.
- Change Default Credentials: If you’re using a default username and password, change them immediately. Hackers love an easy target.
- Use SSH Keys: Set up key-based authentication for password-free and ultra-secure logins. (We’ll cover this in the Advanced Security section.)
Why Use IPBurger Proxies Locally?
“But wait,” you ask, “why would I need proxies if the server is on the same network?”
Fair question. While you may not always need proxies for local connections, they can be a game-changer in specific scenarios:
- Testing Geo-Restricted Apps: Simulate a connection from another country while accessing the same network.
- Anonymity: Even on a local network, proxies can mask your device’s actual IP, which is handy for privacy-conscious users.
- Enhanced Security for IoT Servers: If your network is littered with IoT devices (smart fridges, anyone?), proxies provide an extra layer of separation and security.
The Bottom Line
Connecting to a Linux server on the same network is as straightforward as it gets. But even at this level, there’s room to optimize and secure your setup. By keeping security top of mind and using tools like IPBurger proxies strategically, you’ll set the stage for more advanced connections later.
Next up: connecting to a server on a different network—where the real fun begins. Grab a refill on that coffee and keep reading. This is where proxies like IPBurger truly shine.
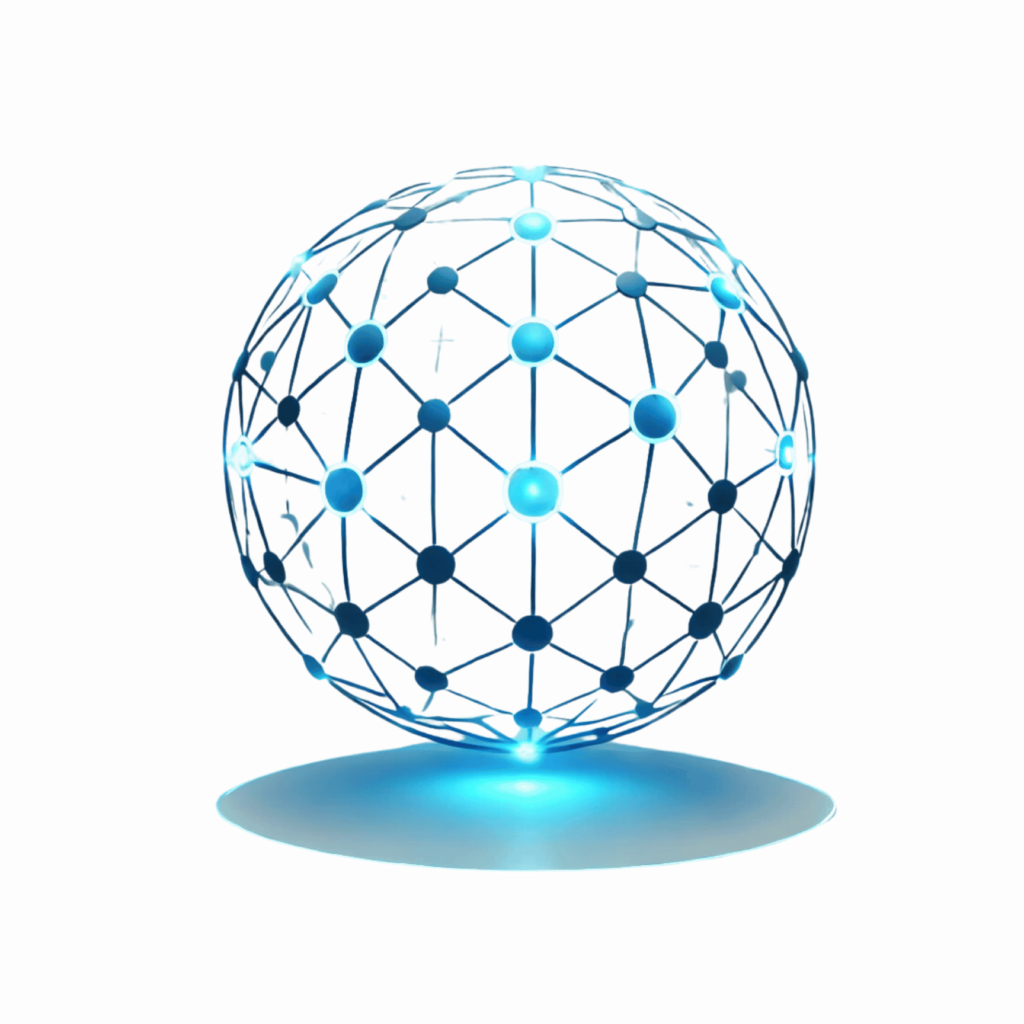
How to Use SSH to Connect to a Linux Server Across Networks
Things get trickier when your server is on a different network. Firewalls, NAT, and ISP restrictions can throw roadblocks in your path. Here’s how to use SSH to connect to a Linux server remotely:
The Challenge
Connecting across networks means your SSH traffic has to traverse the Wild West of the internet. This can lead to:
- Blocked Ports: ISPs or firewalls love to block port 22 (SSH’s default) for security reasons.
- Geo-Restrictions: Servers in one country, users in another? Welcome to the headache of regional access issues.
- NAT and Firewalls: Routers often block incoming traffic unless explicitly configured to allow it.
Enter the heroes: VPNs and proxies. Both let you sidestep these obstacles, but with different flavors of convenience and security.
Option 1: Using IPBurger Proxies
Proxies are a powerful solution for remote SSH access. Here’s why:
- They mask your real IP, hiding your connection from prying eyes.
- With IPBurger’s residential proxies, you appear as a local user from virtually any location on Earth.
- No complicated router configurations needed—just route your traffic through the proxy.
How to Connect via Proxy
To route SSH through an IPBurger proxy, you’ll use the ProxyCommand option. Here’s the setup:
- Get Your Proxy Info
Log in to your IPBurger account and retrieve your proxy’s IP address and port.
Run the Command
Replace proxy_IP and proxy_port with your IPBurger proxy details, and username and server_IP with your server’s credentials:
ssh -o ProxyCommand="nc -X5 -x proxy_IP:proxy_port %h %p" username@server_IPExample:
ssh -o ProxyCommand="nc -X5 -x 123.45.67.89:8080 %h %p" admin@203.0.113.0- Authenticate and Enjoy
You’ll log in as usual, but now your connection is routed through the proxy. You’re secure, anonymous, and geo-restriction-free.
Option 2: Using a VPN
A VPN creates an encrypted tunnel between your computer and the remote network. It’s like sneaking into a party by pretending you’re already on the guest list.
Pros:
- Full encryption ensures that even your ISP can’t see your SSH traffic.
- Simplifies routing by making your device part of the remote network.
Cons:
- Requires setup on both the client and server sides.
- Adds overhead that might slightly impact connection speed.
Option 3: Port Forwarding (Proceed with Caution)
This is the last resort option. Port forwarding involves configuring your router to direct external traffic on a specific port (e.g., port 22) to your server’s internal IP.
The Risk: Exposing SSH to the open internet is a cybercriminal’s dream. If you go this route, take extra precautions:
- Use a non-standard port (e.g., 2222) to avoid automated scans.
- Require SSH keys for authentication—no passwords allowed.
- Monitor SSH logs obsessively for unauthorized access attempts.
Example Command for Port Forwarding:
Assuming your router’s public IP is 198.51.100.1 and you’ve forwarded port 2222:
ssh -p 2222 username@198.51.100.1Why IPBurger Wins for Remote Access
Here’s why IPBurger proxies are the chef’s kiss of SSH remote access:
- Global Reach: Choose from 195+ countries to bypass geo-restrictions effortlessly.
- Sticky Sessions: Maintain stable connections with persistent IPs for extended tasks.
- High Success Rates: At 99.95%, IPBurger proxies won’t leave you hanging mid-command.
- Easy Integration: Minimal setup—just plug in the proxy details, and you’re off to the races.
Next Steps
You’re now equipped to connect to a Linux server from anywhere in the world. Whether it’s via proxy, VPN, or port forwarding, the key is balancing security with accessibility. But don’t stop here—we’ll delve deeper into advanced security measures next. Because safe connections are smart connections.
Stay tuned. This is where things get bulletproof.

Advanced Security Measures: Fortify Your SSH Fortress
You’ve made the connection. Congratulations! But let’s not get complacent. Even with the most secure tools like SSH and IPBurger proxies, there’s always room for improvement. Let’s level up your security game to ensure your connections are not just stable but rock-solid.
1. Use SSH Key Authentication (Ditch Passwords Forever)
Passwords? They’re so 2001. If you’re serious about security, SSH keys are the way to go. They’re virtually impossible to brute-force and much more convenient once set up.
How to Set Up SSH Keys:
1. Generate a Key Pair
On your local machine, run:
ssh-keygen -t rsa -b 4096 -C "your_email@example.com"This creates a public and private key pair in ~/.ssh/.
2. Copy the Public Key to the Server
Use this command to send your key to the server:
ssh-copy-id username@server_IPOr, manually add the public key (found in ~/.ssh/id_rsa.pub) to the server’s ~/.ssh/authorized_keys file.
3. Test the Connection
Try logging in without a password:
ssh username@server_IP4. Disable Password Authentication
For the ultimate security flex, edit the server’s SSH config file (/etc/ssh/sshd_config) and disable passwords:
PasswordAuthentication noRestart the SSH service:
sudo systemctl restart sshd2. Change the Default SSH Port
Using port 22 is like painting a bullseye on your server. Bots routinely scan for it. A simple change can make a big difference.
How to Change the Port:
Open the SSH config file:
sudo nano /etc/ssh/sshd_config- Update the port number, e.g.:
Port 2222- Restart SSH:
sudo systemctl restart sshd- Connect using the new port:
ssh -p 2222 username@server_IP3. Monitor Your Logs Like a Hawk
Hackers leave breadcrumbs, too. Regularly check your server’s SSH logs for unauthorized attempts.
Where to Look:
On Ubuntu/Debian:
sudo tail -f /var/log/auth.logOn CentOS/RHEL:
sudo tail -f /var/log/secureWhat to Watch For:
Repeated failed login attempts or suspicious IPs. If you spot them, block those IPs with ufw or iptables.
4. Combine Proxies with Sticky Sessions
IPBurger’s sticky proxies allow you to maintain a consistent IP for extended tasks. This is especially useful for:
- Long SSH sessions that require a persistent connection.
- Avoiding interruptions caused by rotating IPs.
Example SSH Command with a Sticky Proxy:
ssh -o ProxyCommand="nc -X5 -x sticky_proxy_IP:proxy_port %h %p" username@server_IP5. Regularly Update Your Server
Unpatched software is a hacker’s playground. Make it a habit to keep your server’s packages up to date.
Update Commands:
On Ubuntu/Debian:
sudo apt update && sudo apt upgrade -yOn CentOS/RHEL:
sudo yum update -y6. Limit Access to Trusted IPs
If you know which IPs will access your server, configure your firewall to allow only those addresses.
Using UFW (Uncomplicated Firewall):
Allow only your trusted IP (e.g., 123.45.67.89):
sudo ufw allow from 123.45.67.89 to any port 22Enable the firewall:
sudo ufw enableWith IPBurger Proxies:
For dynamic teams or multiple locations, whitelist your proxy IPs instead of individual ones.
Why Proxies Matter Even Here
Let’s not forget: IPBurger proxies do more than just route traffic. They actively enhance security by:
- Obfuscating your real IP, making it harder for attackers to target you.
- Preventing accidental IP leaks during a session.
- Providing flexible configurations like sticky or rotating IPs for different use cases.
Your Fortress Awaits
Implementing these measures won’t just make your SSH connections secure; they’ll make them unbreakable. And when you pair them with IPBurger’s cutting-edge proxies, you’re building a digital fortress that even the savviest hacker would envy.
Next up: Troubleshooting SSH Connections Like a Pro. Because even fortresses need maintenance now and then.
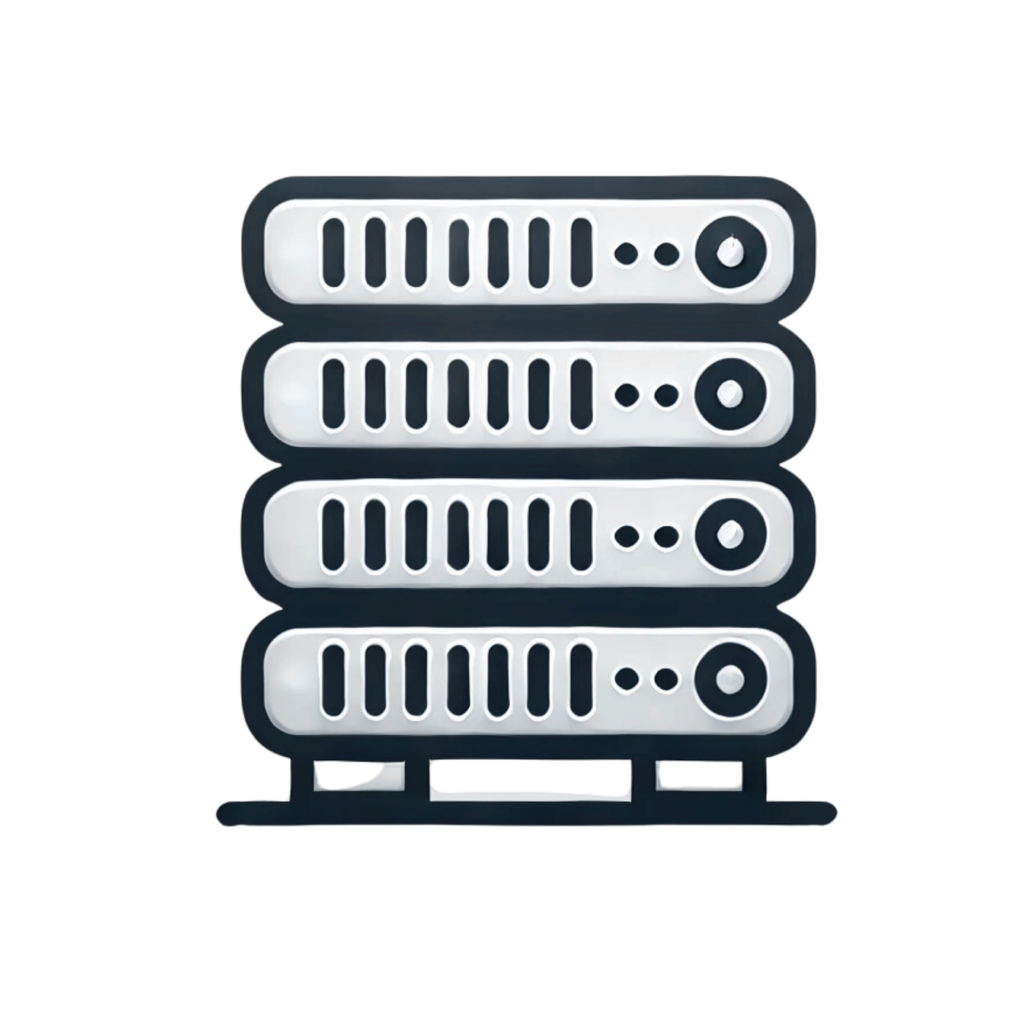
Troubleshooting SSH Connections Like a Pro
Let’s face it: even the smoothest SSH setups can hit a snag. Maybe it’s a mistyped command (been there), a network hiccup, or something more sinister. Whatever the issue, this section has you covered. Think of it as your SSH troubleshooting toolbox—with solutions for the most common (and infuriating) problems.
1. Problem: Connection Timeout
Symptom: You type the SSH command, wait… and wait… and nothing happens.
Potential Causes:
- Incorrect IP or hostname.
- Firewalls blocking the connection.
- Proxy misconfiguration.
How to Fix It:
- Double-Check the IP/Hostname:
Run ping server_IP or nslookup server_hostname to ensure the server is reachable.
Verify the Port:
If you’ve changed the SSH port, include it in your command:
ssh -p 2222 username@server_IPCheck Firewall Rules:
On your server, ensure the SSH port is open. For ufw users:
sudo ufw status
sudo ufw allow 22Test Proxy Configuration:
If using IPBurger proxies, ensure your proxy details are correct:
ssh -o ProxyCommand="nc -X5 -x proxy_IP:proxy_port %h %p" username@server_IP2. Problem: Permission Denied (Publickey)
Symptom: The server refuses your login, citing authentication issues.
Potential Causes:
- SSH key not configured or missing.
- Key added to the wrong account.
How to Fix It:
Ensure Your Key Pair Exists:
On your local machine, check for SSH keys:
ls ~/.ssh/id_rsaRe-add the Key to the Server:
Copy the key again using:
ssh-copy-id username@server_IPVerify Key Permissions:
On the server, ensure the ~/.ssh/authorized_keys file has the correct permissions:
chmod 600 ~/.ssh/authorized_keys
chmod 700 ~/.ssh3. Problem: “Too Many Authentication Failures”
Symptom: Your connection is rejected because the server thinks you’re spamming it with bad credentials.
Potential Causes:
- The client is trying multiple keys or authentication methods.
How to Fix It:
Specify the Correct Key:
Use the -i flag to specify your private key:
ssh -i ~/.ssh/id_rsa username@server_IPLimit Authentication Attempts:
Edit your SSH config file (~/.ssh/config) and specify the key for this server:
Host server_alias
Hostname server_IP
User username
IdentityFile ~/.ssh/id_rsa4. Problem: Proxy Not Working
Symptom: You can’t connect when routing SSH traffic through a proxy.
Potential Causes:
- Proxy details are incorrect.
- Proxy server is unreachable.
How to Fix It:
- Verify Proxy Details:
Double-check the IP, port, and credentials in your IPBurger dashboard.
Test Proxy Connectivity:
Use nc to confirm the proxy is responsive:
nc -vz proxy_IP proxy_port- Switch Proxy Types:
If one proxy isn’t working, try another (e.g., residential to dedicated). IPBurger offers flexible options for seamless switching.
5. Problem: “Connection Refused”
Symptom: The server outright denies your SSH connection attempt.
Potential Causes:
- SSH service is down.
- Incorrect SSH configuration.
How to Fix It:
Restart the SSH Service:
On the server, run:
sudo systemctl restart sshd- Check the SSH Config File:
Look for misconfigured settings in /etc/ssh/sshd_config. - Ensure the Server’s IP Is Reachable:
If behind NAT, confirm port forwarding is set up correctly (see earlier sections).
6. Problem: Frequent Disconnects
Symptom: Your SSH session drops unexpectedly during use.
Potential Causes:
- Network instability.
- Proxy session timeout.
How to Fix It:
Enable Keep-Alive:
Add this to your local SSH config file (~/.ssh/config):
Host *
ServerAliveInterval 60- Use Sticky Proxies:
IPBurger’s sticky proxies maintain the same IP for extended periods, reducing disconnects during long sessions.
Pro Tips for Seamless Troubleshooting
Log Everything: Use verbose mode to gather detailed connection logs:
ssh -v username@server_IP- This will display every step of the connection process.
- Leverage IPBurger’s Support: If proxy-related issues persist, IPBurger’s 24/7 support team is just a chat away.
The Key Takeaway
Troubleshooting SSH doesn’t have to be a hair-pulling experience. By systematically addressing potential issues and harnessing the power of tools like IPBurger proxies, you’ll get back to connecting quickly—and securely.
Conclusion: SSH Smarter, Not Harder
SSH is your gateway to seamless, secure server management. Whether you’re managing local servers or remote ones halfway across the world, knowing how to use SSH to connect to a Linux server gives you the tools to handle anything the digital world throws at you.
Here’s what you’ve mastered:
- The Basics of SSH: You know how to connect like a pro, whether on a local network or a far-flung one.
- Advanced Security Measures: From SSH keys to sticky proxies, your connections are fortified against threats.
- Troubleshooting Tools: No error message can faze you now, not with your new troubleshooting skills.
But here’s the real kicker: by using IPBurger proxies, you’re not just connecting; you’re connecting smarter, safer, and with far greater flexibility.
Why IPBurger is the Perfect Pairing for SSH
- Global Reach: Access servers from anywhere with proxies in 195+ countries.
- Seamless Integration: From residential proxies to sticky sessions, IPBurger fits every SSH use case.
- Proven Reliability: With a 99.95% success rate, you’ll never be left hanging mid-session.
Your Next Move
Don’t settle for “good enough.” Whether you’re managing business-critical servers or tinkering with a home setup, it’s time to elevate your SSH game.
- Explore IPBurger Proxies: Start with a plan tailored to your needs.
- Set Up Your Connections: Combine the power of SSH and proxies to unlock unparalleled flexibility and security.
Ready to connect like a pro? Visit IPBurger today and take your SSH workflow to the next level.
Because when it comes to remote server management, the only limit should be your imagination—not your tools.
FAQs
1. Can I use SSH without a proxy?
Yes, you can use SSH without a proxy for local or remote connections. However, using a proxy, like IPBurger’s residential or dedicated options, enhances privacy, bypasses geo-restrictions, and prevents IP bans—key advantages for secure and unrestricted access.
2. Why should I use SSH keys instead of passwords?
SSH keys offer significantly stronger security than passwords, making your connection virtually uncrackable. They eliminate the risk of brute-force attacks and simplify authentication. With keys, you can also disable password logins entirely, reducing vulnerabilities further.
3. How do IPBurger proxies improve SSH connections?
IPBurger proxies mask your IP for anonymity, bypass regional restrictions, and prevent ISP throttling. Features like sticky sessions ensure stable, uninterrupted SSH connections, perfect for long or sensitive tasks.



